Vous posséder un hébergement web, lié au domaine monsite.ch.
Par défaut, Infomaniak créé un sous domaine www.monsite.ch
On peut créer un nombre illimité de sous-domaine.
Pour chaque sous-domaine: on peut réaliser un site distinct.
En fonction des objectifs, on pourrait ainsi imaginer une segmentation d’un site en plusieurs sites distincts.
monsite.ch (www.monsite.ch) pour le site de référence
shop.monsite.ch pour la section dédiée au e-commerce
demo.monsite.ch pour la section dédiée aux démonstration
Créer un sous-domaine sur votre hébergement Infomaniak
- Ouvrir le Manager (manager.infomaniak.com)
- Aller dans Hébergement Web
- Cliquer sur l’hébergement/le nom de domaine concerné
- Sous Sites cliquer sur Ajouter
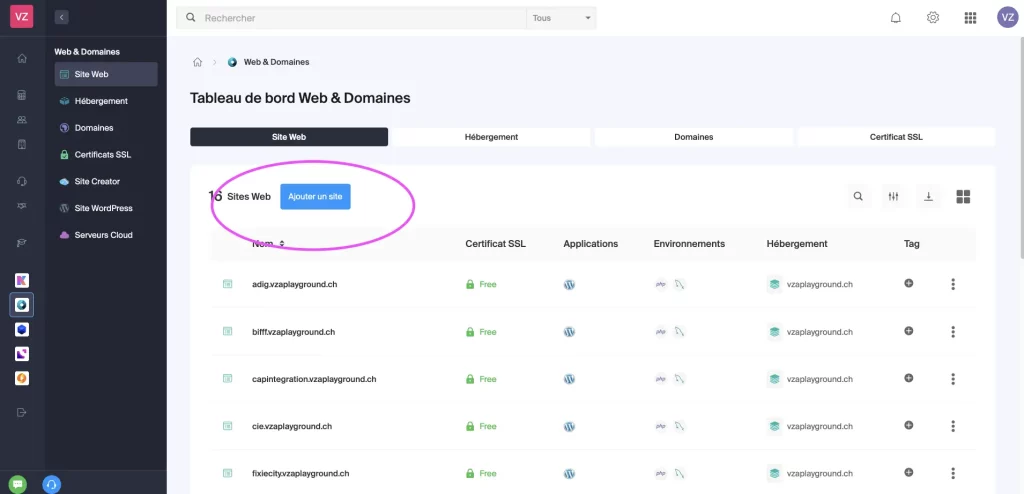

- Choisir utiliser un Sous-domaine
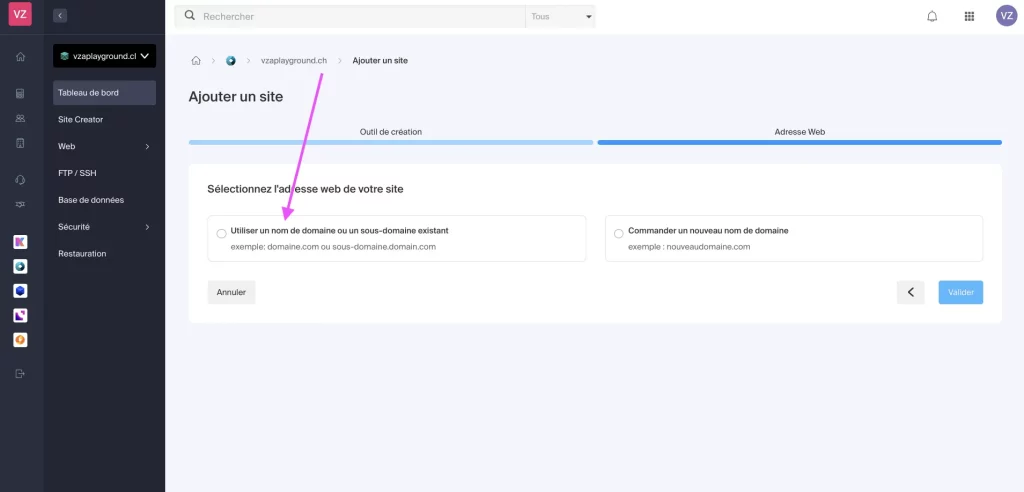
- Inscrire le nom du Sous-domaine (ex : xxx.votre-domaine.com)
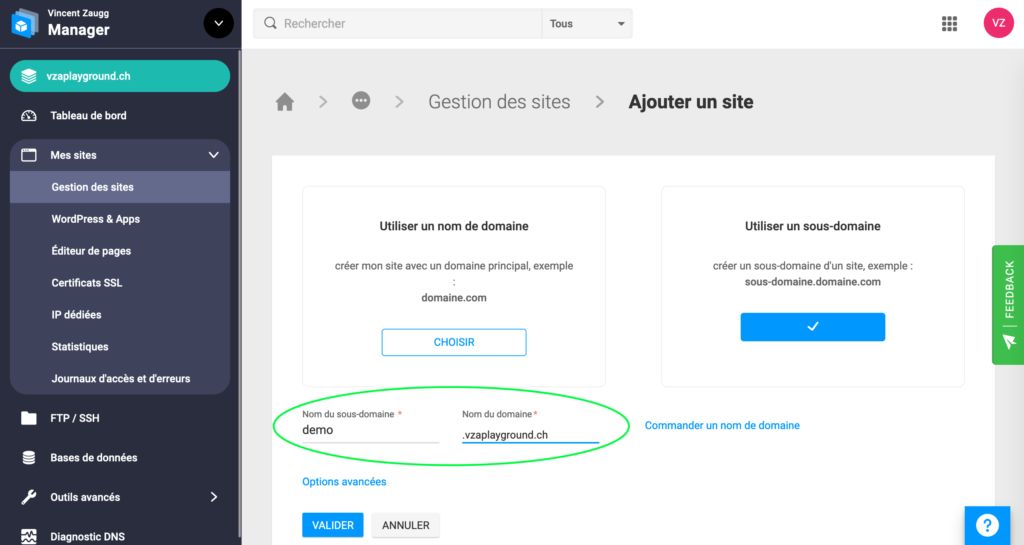
- Créer le compte administrateur de wordpress
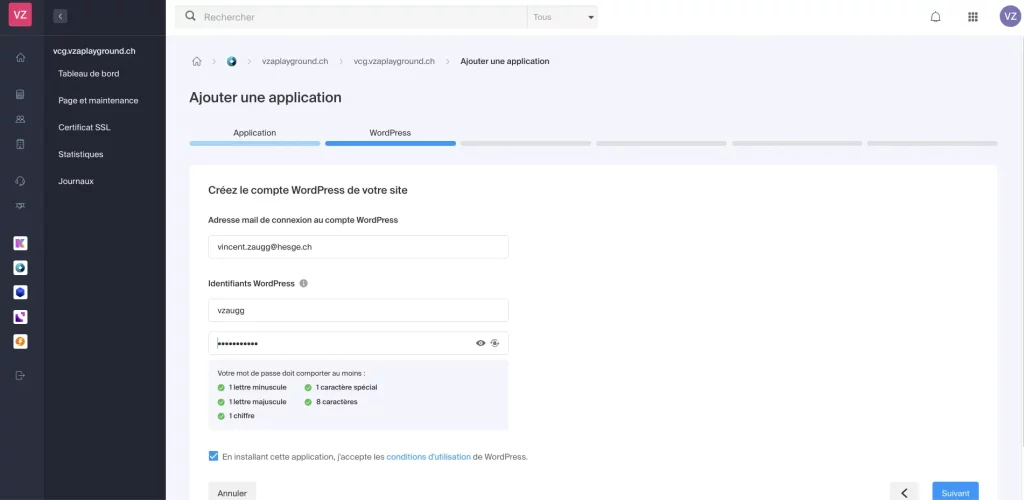
- Définir le titre du site

- Définir le thème initial du site
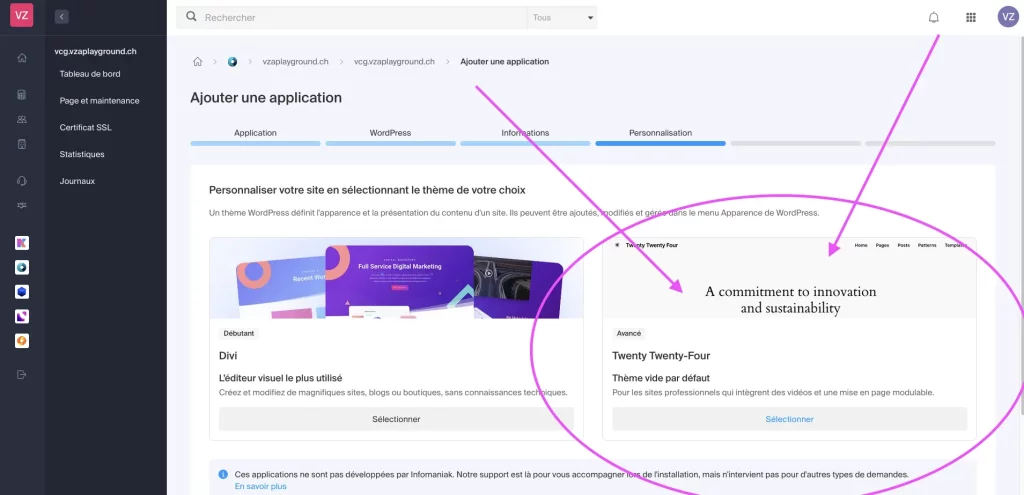
- Valider le résumé

- Terminer la procédure avec le bouton Valider
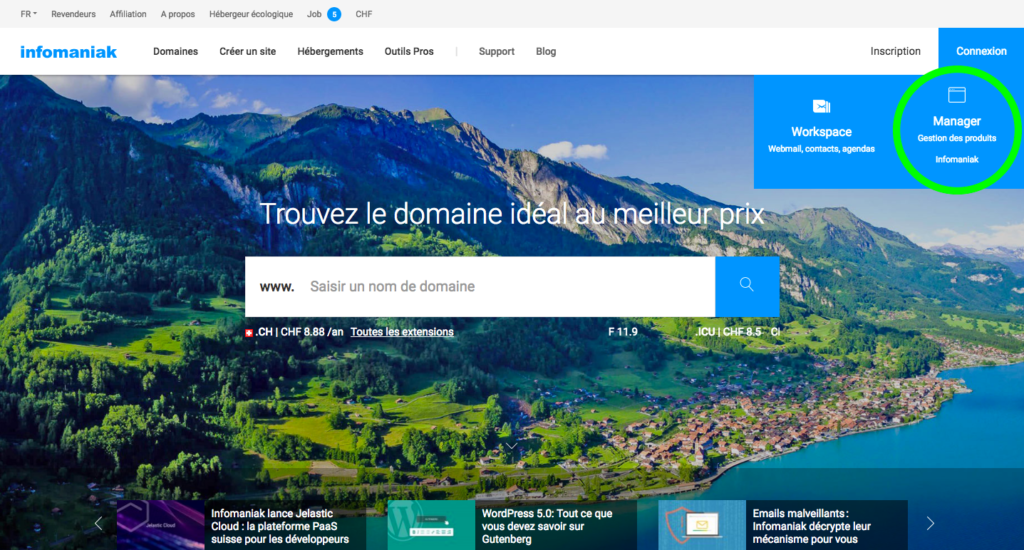
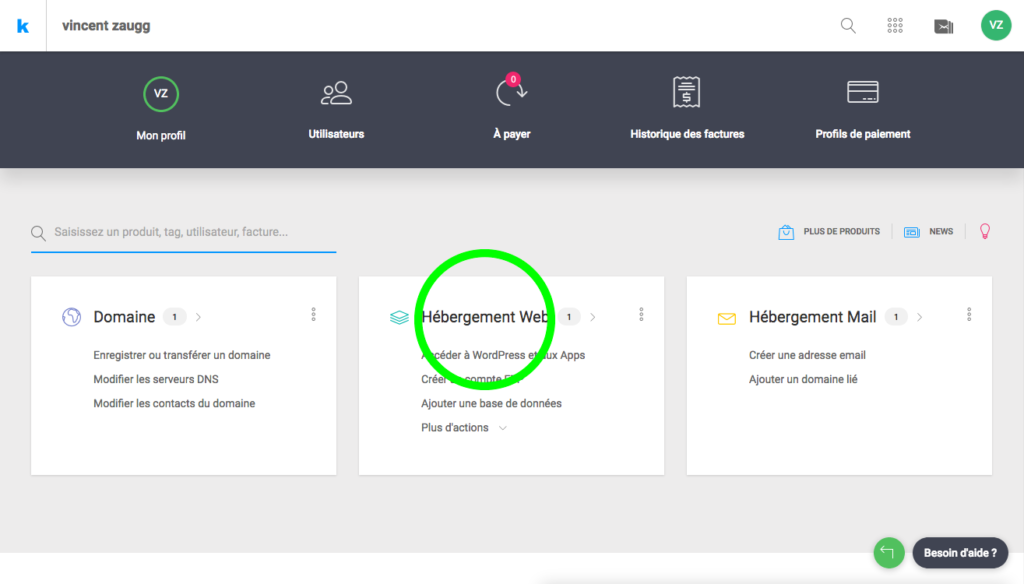
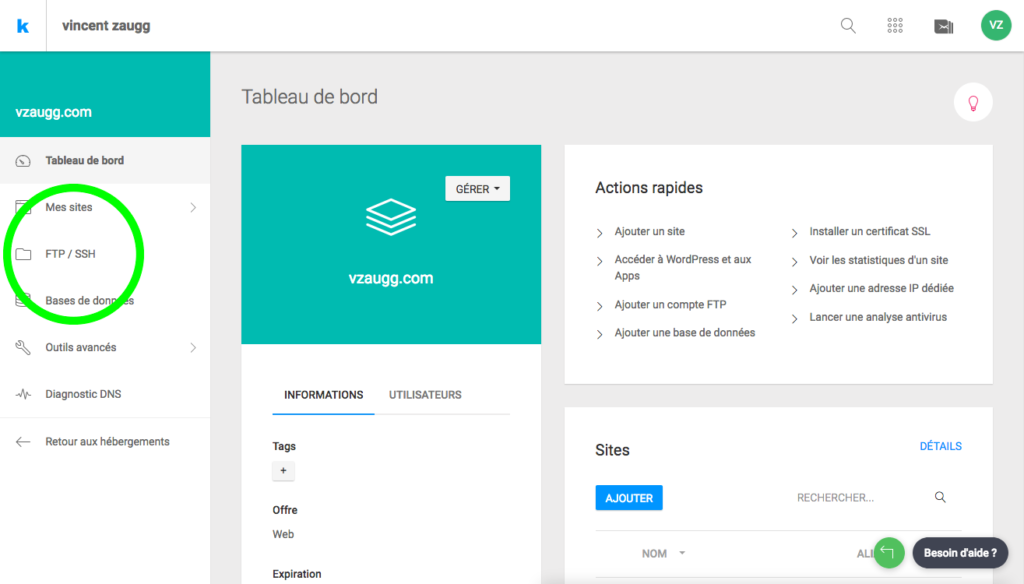
 Le serveur hôte est votre Adressse de server FTP
Le serveur hôte est votre Adressse de server FTP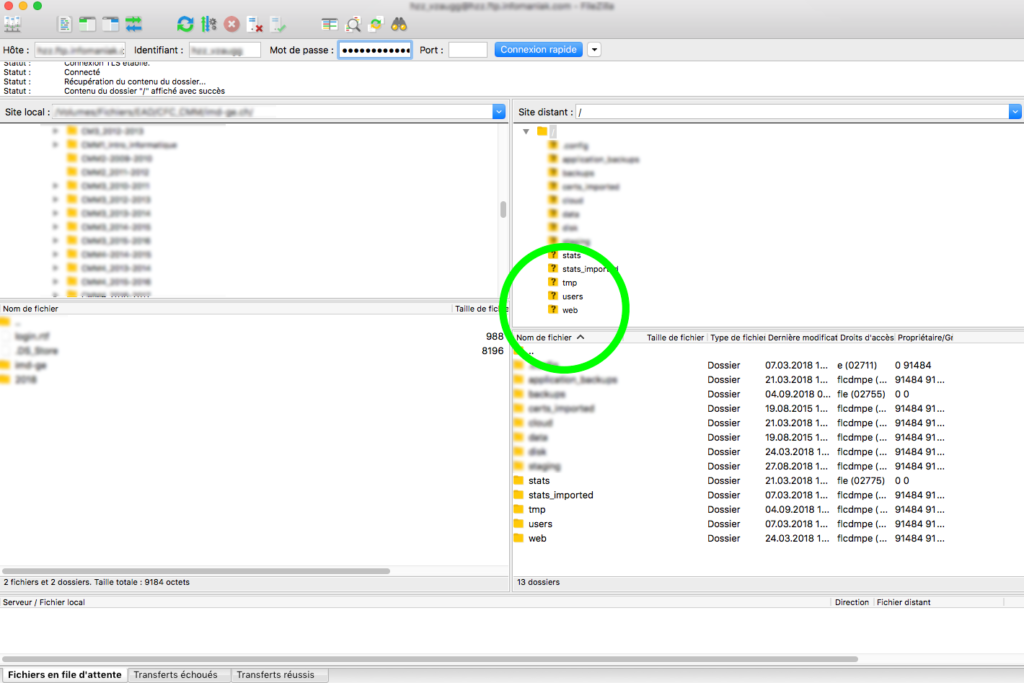
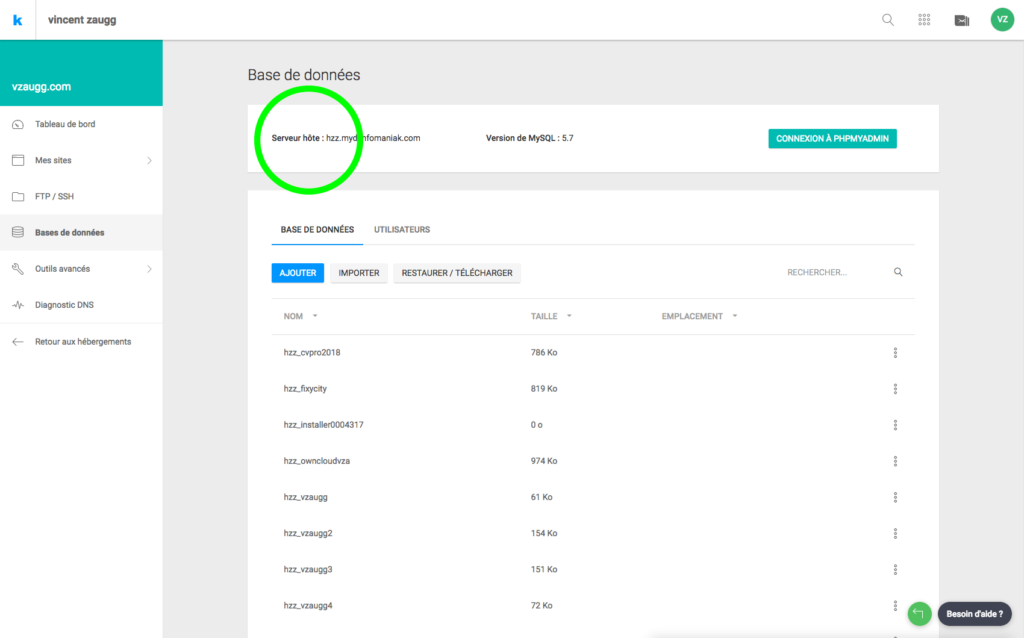 Notez le Server hôte
Notez le Server hôte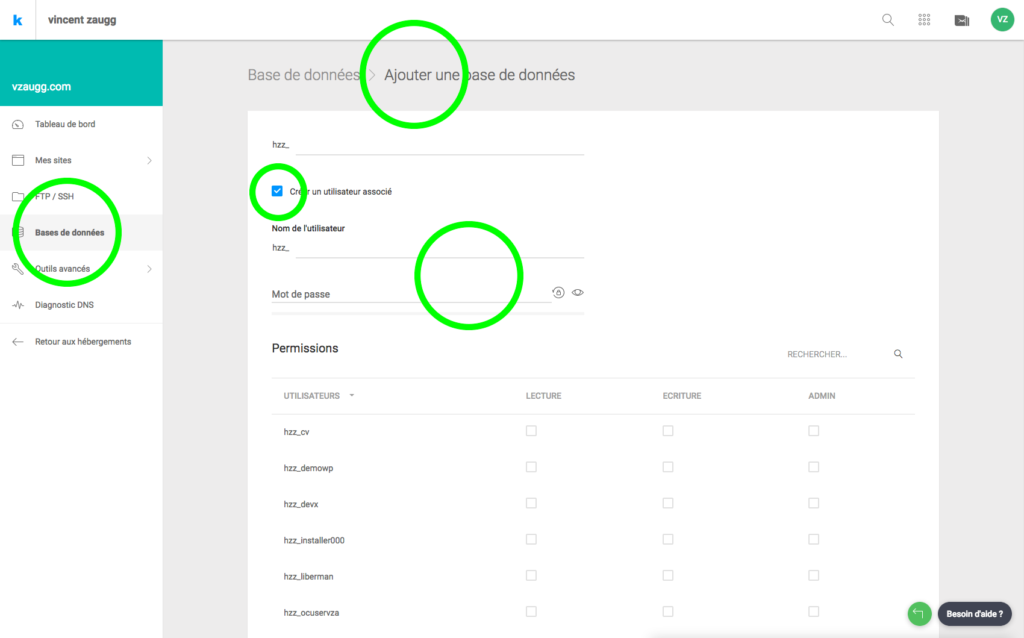 Vous avez à présent 4 nouvelles informations à noter pour ce projet:a) Le server de base de donnée (Server hôte)
Vous avez à présent 4 nouvelles informations à noter pour ce projet:a) Le server de base de donnée (Server hôte)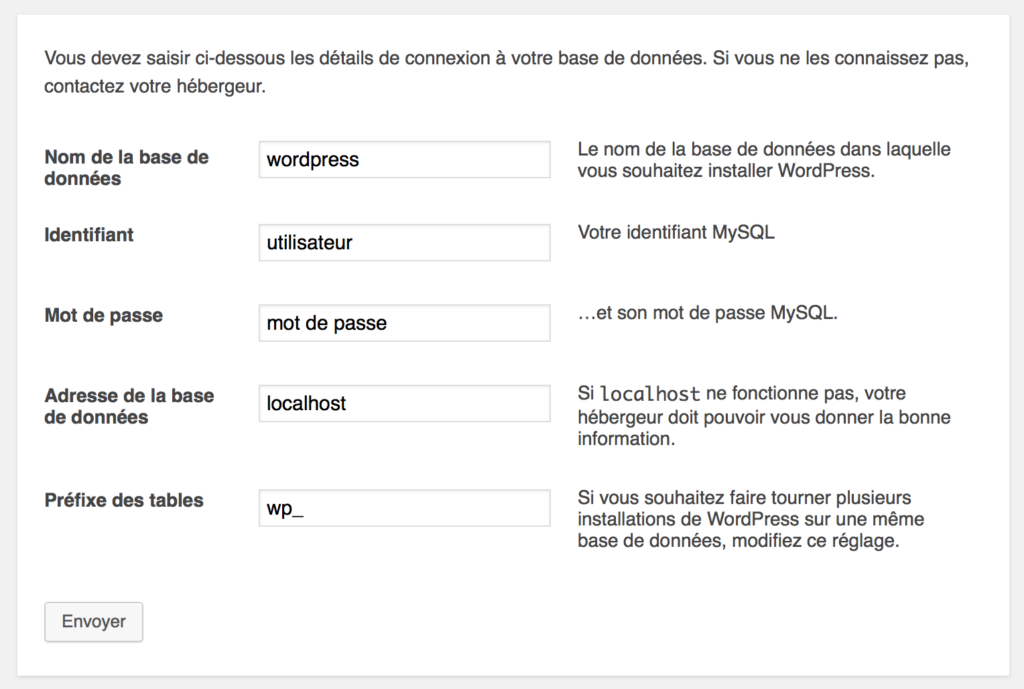 a) Le server de base de donnée (Server hôte) => Adresse de la base de données
a) Le server de base de donnée (Server hôte) => Adresse de la base de données
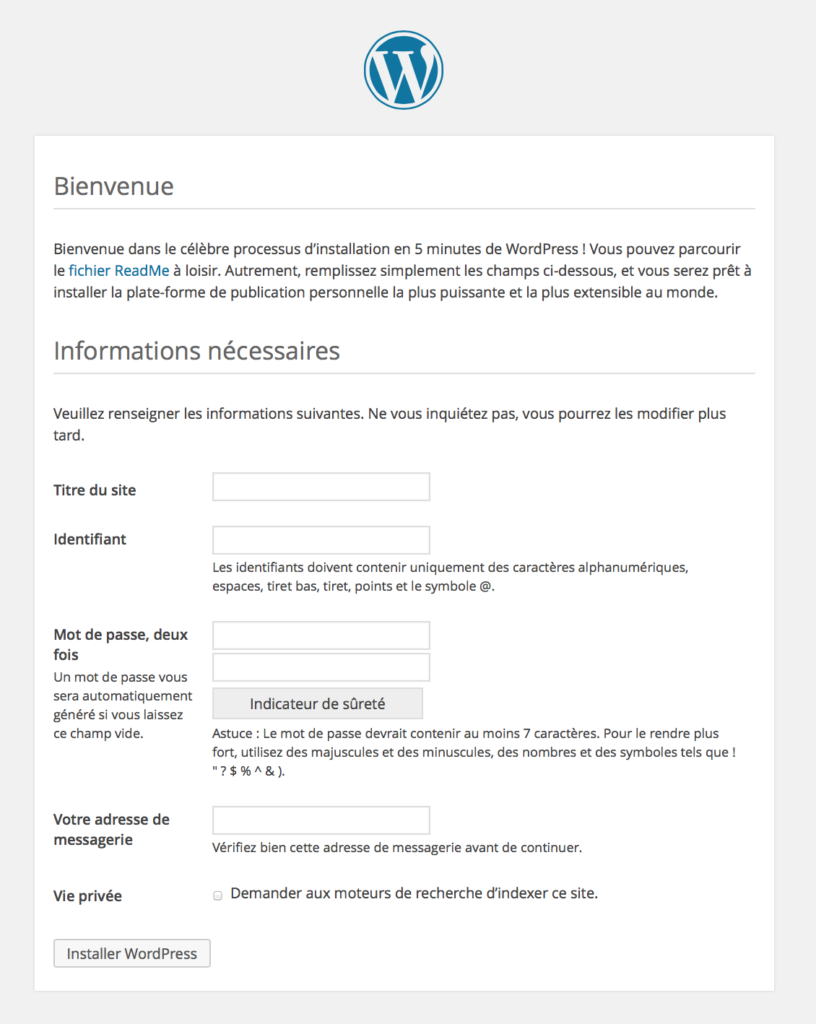 Entrez le titre du site
Entrez le titre du site