Catégorie : Wordpress
Créer des liens internes dans une page
Etape 1:
définissez des « ancres » dans votre page.
Vous sélectionnez un bloc gutenberg et dans la colonne de droite, vous pouvez lui attribuer une ancre

Etape 2:
définissez des « ancres » dans votre page.
Vous créer un lien en définissant ça valeur par #votreancre
<!-- exemple -->
<a href="#votreancre">Aller à l'ancre X</a>Remplacer le menu responsive installé par défaut dans le thème « _s » avec un plugin.
Vous trouverez ci-dessous des solutions ne requérant aucune connaissance en programmation car utilisant faisant appel à des plugins.
Souvent, ce sont des solutions pratiques, mais qui permettent un grand nombre d’options. On se trouve donc souvent avec des solutions complexes pour un élément qui aurait pu être mis en place plus légèrement.
Proposition 1
Le plugin « Responsive Menu »
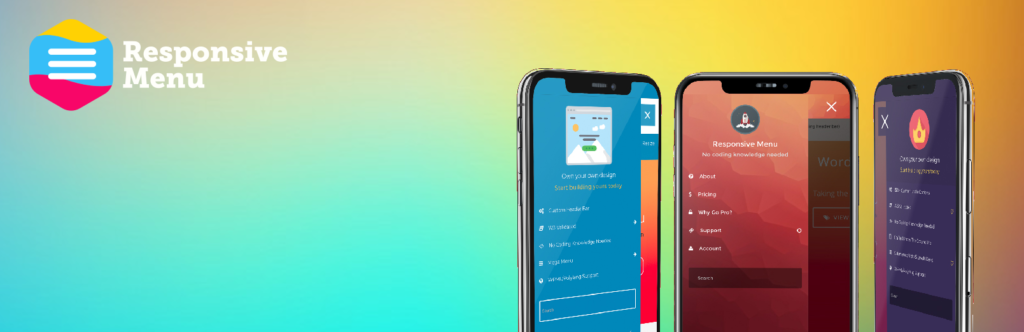
Dans les options du plugins:
- Masquer les options PRO (ces options sont payantes) en bas de page
- Définissez la largeur à laquelle le menu se transforme
- Sélectionner le menu à utiliser (qu’il faut créer avant bien entendu!)
- Mentionner l’ID du menu à remplacer.
Vous retrouvez cette information en inspectant le code de votre menu actuel


Toutes les autres options sont à découvrir dans le menu du plugin.
La largeur du menu, le bouton, les couleurs,…

Il est possible qu’une option dont vous avez besoin ne soit pas disponible; ou que c’est une option payante ;-).
Pas de soucis, vous pouvez « over-stylé » dans votre propre css:
css actuel:

Dans votre custom css:
Attention: n’oublier pas d’ajouter le « !important » avant le « ; » de chacune de vos propriétés; le plugin insérant ss réglages inline directement dans le code
body #responsive-menu-container {
transition: transform 0.3s !important;
text-align: right !important;
}Proposition 2
Le plugin “WP Responsive Menu”
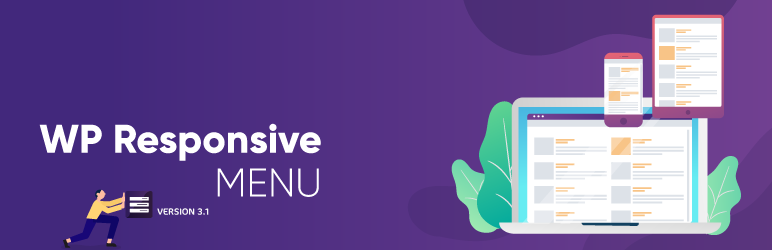
Dans les options du plugins: vous retrouverez sensiblement les mêmes options que dans le plugin précédent.
Et vous pourrez aussi over-stylé avec votre propre css.
Je vois 1 raison majeure d’utiliser cette solution plutôt que l’autre plugin: celui-ci ne rajoute pas 800 lignes de css dans le header … mais il doit de toute manière les stocker autre part…
Proposition 3
Le plugin “WP Mobile Menu”
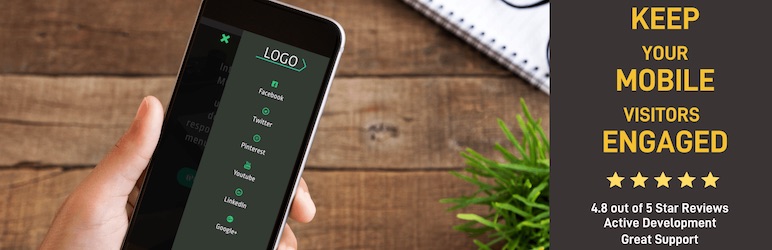
Dans les options du plugins: vous retrouverez sensiblement les mêmes options que dans le plugin précédent.
Et vous pourrez aussi over-stylé avec votre propre css.
Option intéressante, il permet déjà dans la version gratuite de créer 2 menus: 1 à gauche et 1 à droite.
Changer la largeur par défaut de l’éditeur Gutenberg
Tout est clair ici
et plus simplement: dans functions.php
function monchangement_gutenberg_admin_styles() {
echo '
<style>
/* Main column width */
.wp-block {
max-width: 720px;
}
/* Width of "wide" blocks */
.wp-block[data-align="wide"] {
max-width: 1080px;
}
/* Width of "full-wide" blocks */
.wp-block[data-align="full"] {
max-width: none;
}
</style>
';
}
add_action('admin_head', 'monchangement_gutenberg_admin_styles');Ajouter des tailles images personnalisées
Dans le fichier functions.php
<?php
// First we'll add support for featured images
add_theme_support( 'post-thumbnails' );
// Then we'll add our 2 custom images
add_image_size( 'featured-large', 1600, 400, true );
add_image_size( 'blog-width', 800, 600 );
// And then we'll add the custom size that spans the width of the blog to the Gutenberg image dropdown
add_filter( 'image_size_names_choose', 'notretheme_custom_image_sizes' );
function notretheme_custom_image_sizes( $sizes ) {
return array_merge( $sizes, array(
'blog-width' => __( 'Blog Width' ),
) );
}
Tous les détails à retrouver ici
Les requêtes personnalisées
Sources: capitainewp.io
Exemple de requête que l’on peut copier et adapter en fonction de nos besoins:
<?php
// 1. On définit les arguments pour définir ce que l'on souhaite récupérer
$args = array(
'post_type' => 'post',
'category_name' => 'films',
'posts_per_page' => 3,
);
// 2. On exécute la WP Query
$my_query = new WP_Query( $args );
// 3. On lance la boucle !
if( $my_query->have_posts() ) : while( $my_query->have_posts() ) : $my_query->the_post();
the_title();
the_content();
the_post_thumbnail();
endwhile;
endif;
// 4. On réinitialise à la requête principale (important)
wp_reset_postdata();Ajouter une nouvelle zone de widget
Référence: wpformation
Étape 1 : Créer sa nouvelle zone de widget
Dans le fichier functions.php
function header_widgets_init() {
register_sidebar( array(
'name' => 'Ma nouvelle zone de widget',
'id' => 'new-widget-area',
'before_widget' => '<div class="nwa-widget">',
'after_widget' => '</div>',
'before_title' => '<h2 class="nwa-title">',
'after_title' => '</h2>',
) );
}
add_action( 'widgets_init', 'header_widgets_init' );
Quelques explications :
- ‘name’ = nom de la “widget area” qui apparaîtra dans votre administration WordPress
- ‘id’ = identifiant unique de votre “widget area”
- ‘before_widget’ = choisir une balise HTML à ouvrir avant votre widget (<div>, <li> etc…) et profitez-en pour y ajouter une classe qui pourra vous aider lors de la customisation CSS (étape 5)
- ‘after_widget’ = fermer la balise (</div>, </li> etc…)
- ‘before_title’ = choisir une balise pour le titre du widget (<h2>, <h3>, <h4> etc…) et, comme pour le ‘before_widget’,ajoutez une classe pour agir en CSS ultérieurement
- ‘after_title’ = fermer la balise du titre (</h2>, </h3>, </h4> etc…)
- ‘before_sidebar’ = choisir une balise HTML à ouvrir avant votre widget (<div>, etc…) et profitez-en pour y ajouter une classe qui pourra vous aider lors de la customisation CSS (étape 5)
- ‘after_sidebar’ = fermer la balise (</div>, etc…)
Étape 2 : Faire apparaître la nouvelle widget area
<!-- ajout de ma nouvelle widget area --> <?php if ( is_active_sidebar( 'new-widget-area' ) ) : ?> <div id="header-widget-area" class="nwa-header-widget widget-area" role="complementary"> <?php dynamic_sidebar( 'new-widget-area' ); ?> </div> <?php endif; ?> <!-- fin nouvelle widget area -->
Résultat dans le dashboard de votre site:
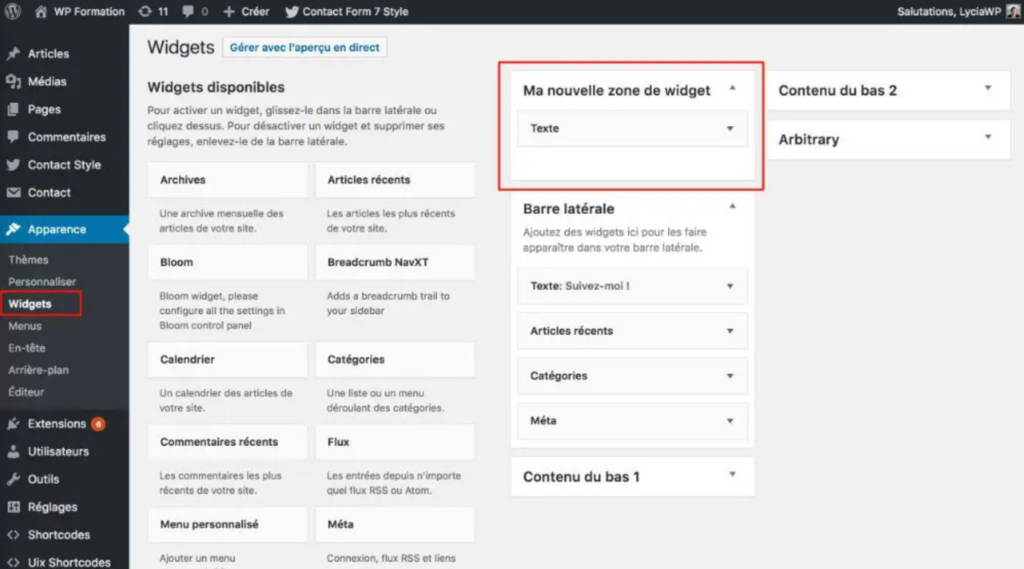
Créer un sous-domaine sur votre hébergement Infomaniak
Vous posséder un hébergement web, lié au domaine monsite.ch.
Par défaut, Infomaniak créé un sous domaine www.monsite.ch
On peut créer un nombre illimité de sous-domaine.
Pour chaque sous-domaine: on peut réaliser un site distinct.
En fonction des objectifs, on pourrait ainsi imaginer une segmentation d’un site en plusieurs sites distincts.
monsite.ch (www.monsite.ch) pour le site de référence
shop.monsite.ch pour la section dédiée au e-commerce
demo.monsite.ch pour la section dédiée aux démonstration
Créer un sous-domaine sur votre hébergement Infomaniak
- Ouvrir le Manager (manager.infomaniak.com)
- Aller dans Hébergement Web ou Serveur Cloud selon votre produit
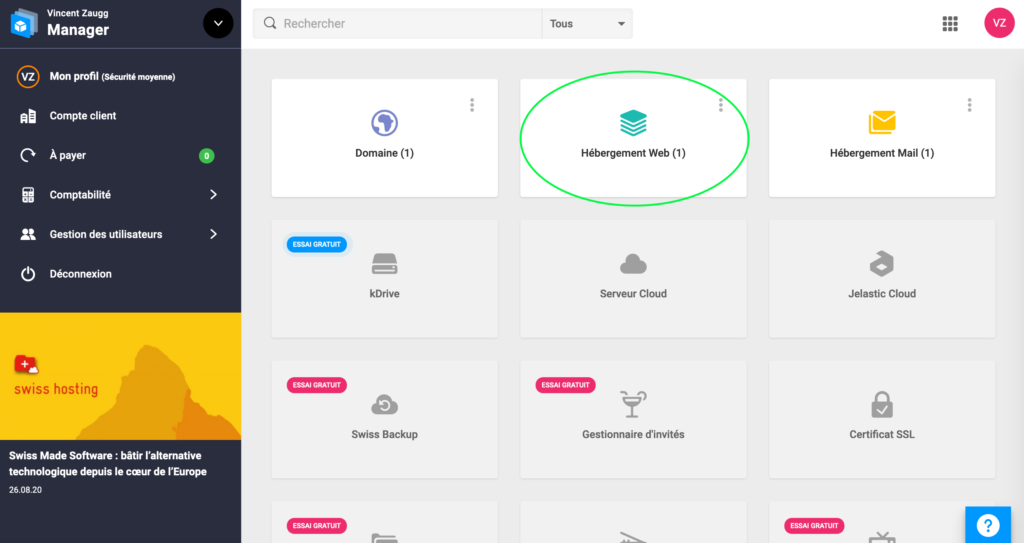
- Cliquer sur l’hébergement/le nom de domaine concerné
- Sous Sites cliquer sur Ajouter
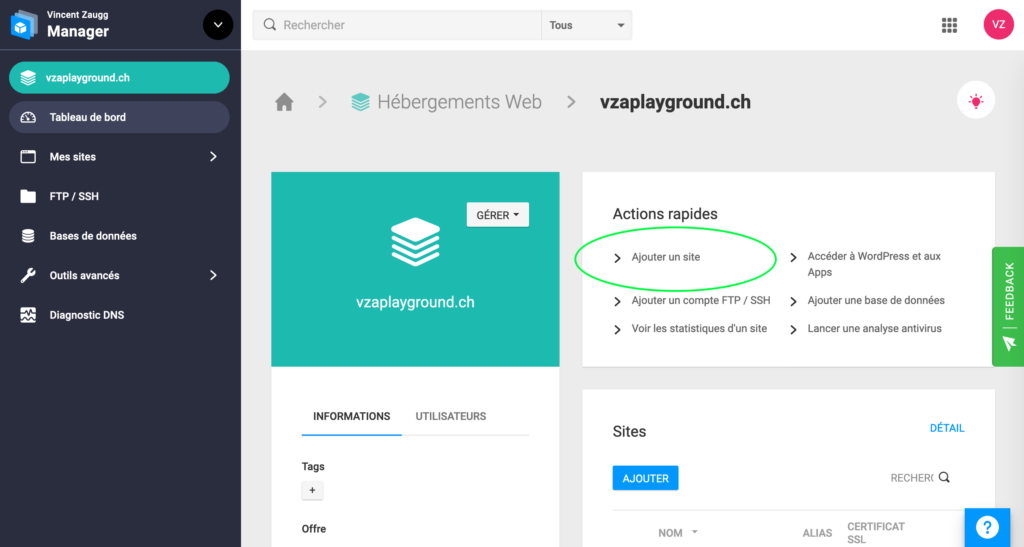
- Choisir entre l’ajout d’un Sous-domaine
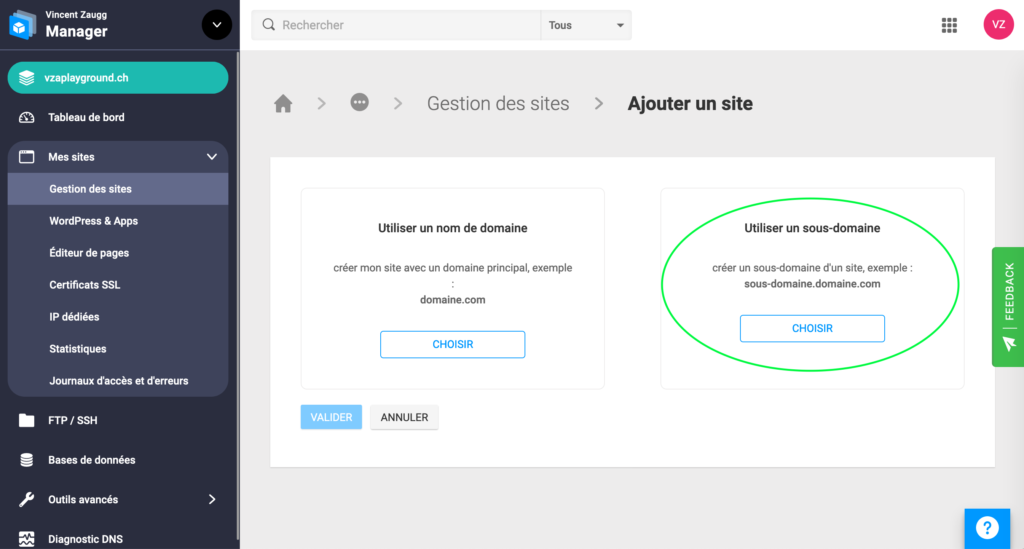
- Inscrire le nom du Sous-domaine (ex : xxx.votre-domaine.com)
- Par défaut le nouveau site est ajouté dans le répertoire suivant : /sites/votre-site2.com sur votre serveur FTP
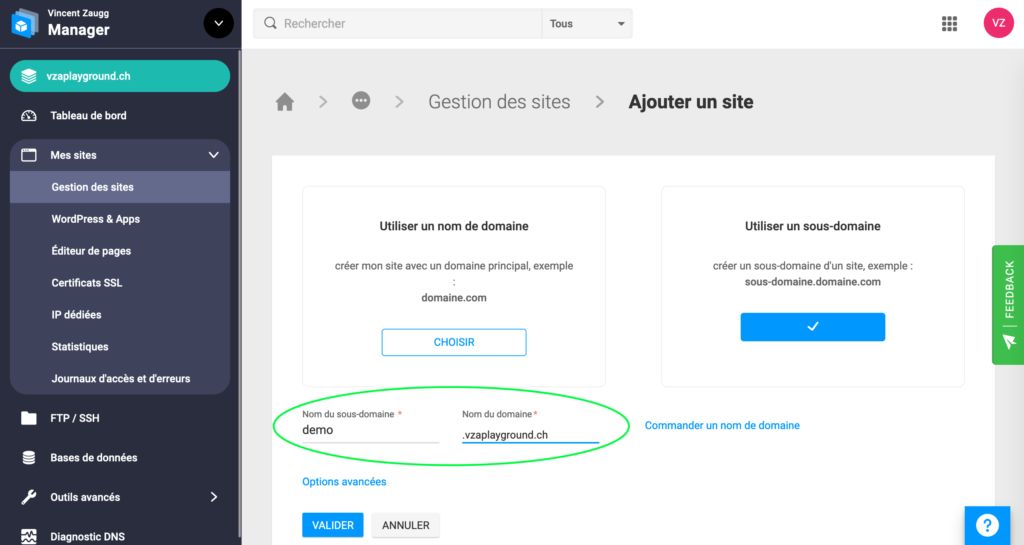
- Pour définir manuellement son emplacement, il faudra cliquer sur Options Avancées (au-dessus du bouton Valider) et cocher la mention : Définir l’emplacement manuellement et enfin indiquer un nom de dossier
- Sous Options avancées, il est possible de choisir une version de PHP différente de celle qui est recommandée
- Terminer la procédure avec le bouton Valider
Les blocks Large et Fullwidth.
Par défaut, Undercore ne gère pas les blocks Large et Fullwidth.
Il faut les activer.
Dans le fichier functions.php ajoutez cette fonction:
/**
* Activate fullwidth block
*/
function slugdemontheme_setup_theme_supported_features() {
// Format large
add_theme_support( 'align-wide' );
}
add_action( 'after_setup_theme', 'slugdemontheme_setup_theme_supported_features' );
Et dans votre fichier css:
/* FULLWIDTH BLOCK */
@media screen and (min-width: 960px) {
.alignfull {
width: 100vw;
margin-left: calc(50% - 50vw);
}
.alignwide {
width: calc(100% + 240px);
position: relative;
left: -120px;
}
}
.entry-content .alignwide {
margin-left : -80px;
margin-right : -80px;
}
.entry-content .alignfull {
margin-left : calc( -100vw / 2 + 100% / 2 );
margin-right : calc( -100vw / 2 + 100% / 2 );
max-width : 100vw;
}
.alignfull img {
width: 100vw;
}
Custom fields
WordPress vous offre une interface pour gérer les contenus de votre site web.
Pour chaque page/article, vous avez à disposition:
- un champ titre
- un champ de contenu (gutenberg)
- des catégories et tags
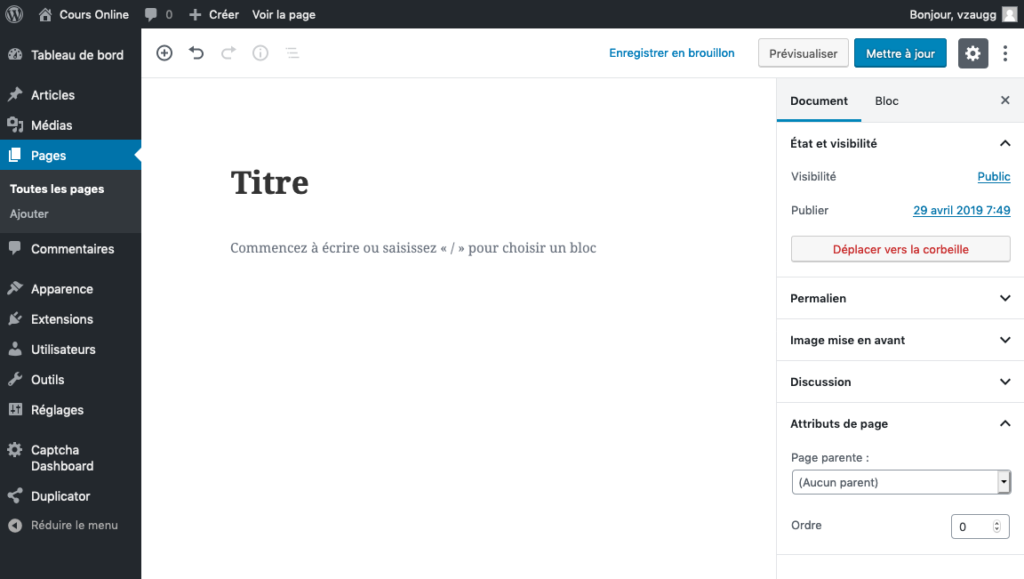
En fonction de vos types de contenus (portfolio, fiche produit, etc…) et/ou de votre mise en écran vous pourriez avoir besoin d’ajouter un ou plusieurs champs spécifiques. WordPress vous permet d’ajouter de nouveaux champs grâce au « custom fields » (Champs personnalisés):
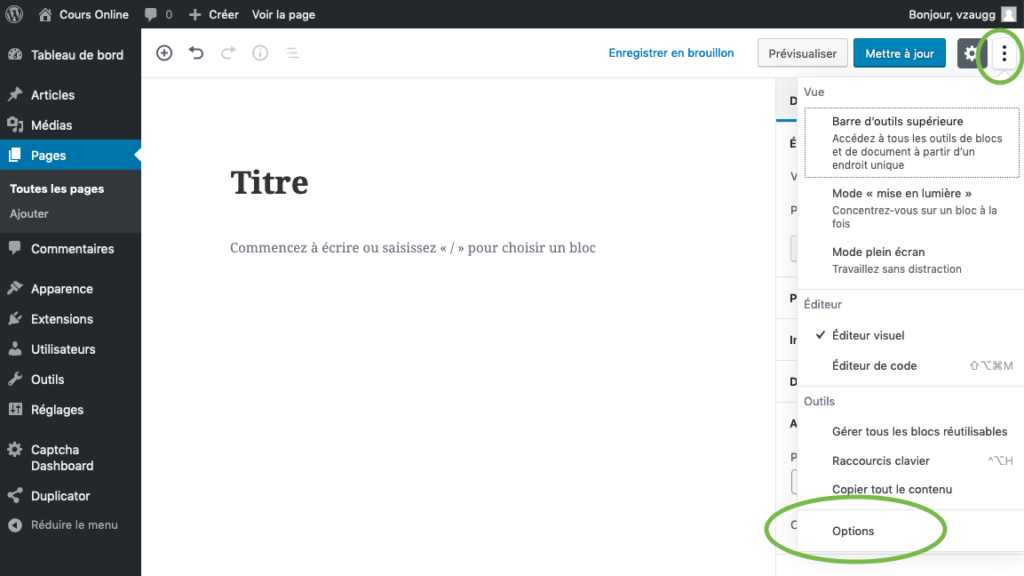
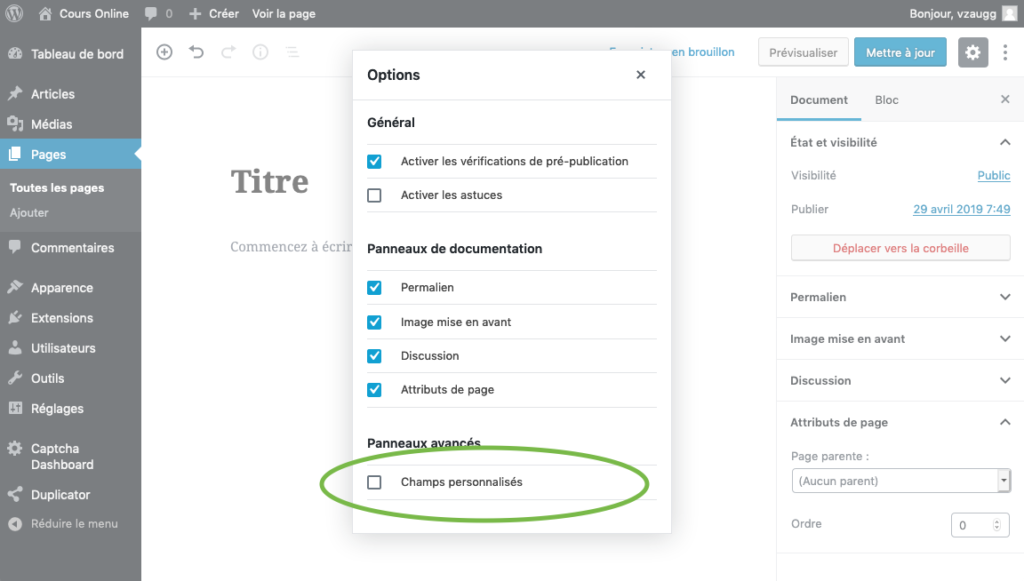
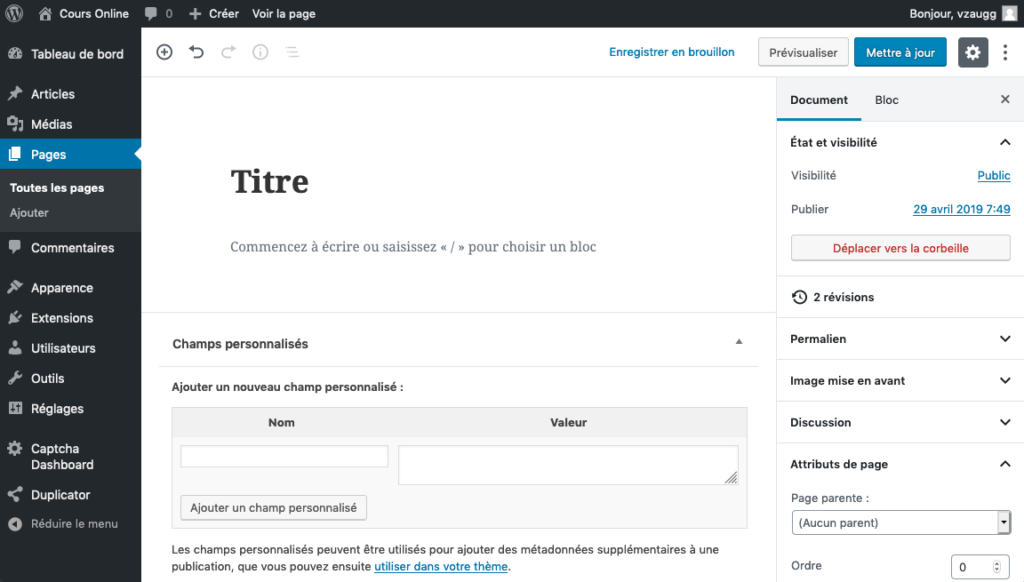
Un exemple
Imaginons:
Pour une webapp traitant d’architecture, nous souhaitons créer une fiche spécifique pour chaque bâtiment. Après le titre nous afficherons un cartouche contenant les informations techniques résumées tels que: la date de construction, le nom du bureau d’architecte, etc…
Création des champs personnalisés:
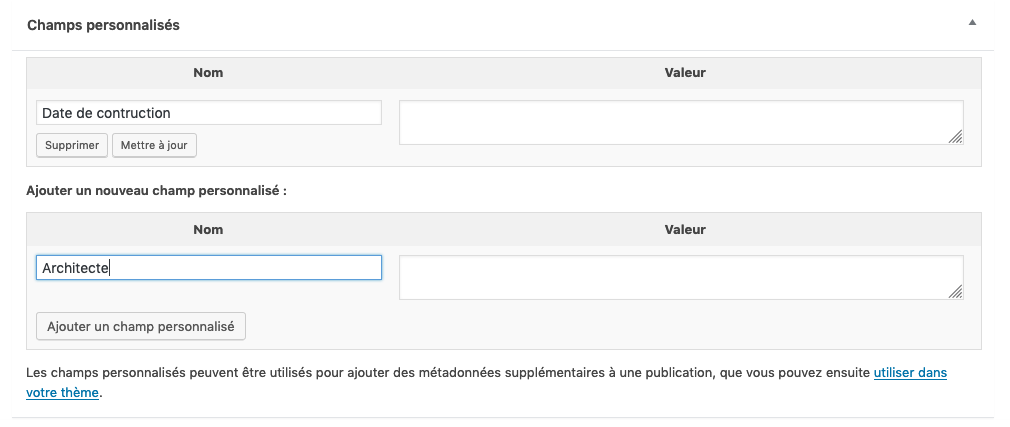
Affichage dans votre thème
<code><?php if (get_post_meta($post->ID, 'key', true)){echo get_post_meta($post->ID, 'key', true); ?>};</code>ou
<p>Date de constrution: <?php echo get_post_meta($post->ID, 'Date de constrution', true); ?></p><p>Architecte: <?php echo get_post_meta($post->ID, 'Architecte', true); ?></p>
Les custom fields offrent des possibilités infinies.
A vous de les utiliser au mieux pour personnaliser WP en fonction de vos besoins (ou ceux de vos clients).
Vous désirez en savoir plus, lisez l’article suivant:
Référence: WordPress Custom Fields 101: Tips, Tricks, and Hacks